Ako pridať efekt zväčšenia animácie do animácie GIF/videa
Pridanie efektu zväčšenia animácie do animácie GIF/videa je také jednoduché.
1. Otvorte (jednoduchým pretiahnutím myšou) súbor GIF/video a kliknite na tlačidlo Efekt zväčšenia animácie!
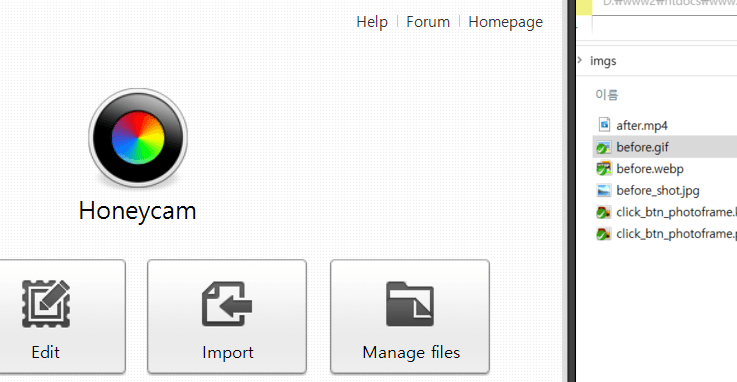

2. Najprv posuňte lištu trasy v spodnej časti do polohy, od ktorej chcete pridať efekt zväčšenia (Posunúť pozíciu), a potom presuňte a nastavte nástroj orezania na miesto, ktoré chcete zväčšiť.
3. Keď skončíte, kliknite na tlačidlo [Pridať efekt zväčščenia animácie].
Stačí kliknúť na tlačidlo prehrávania vpravo dole a uvidíte, ako efekt zväčšenia vyzerá. Majte na pamäti, že počas prehrávania ukážky nemôžete použiť nástroj orezania.
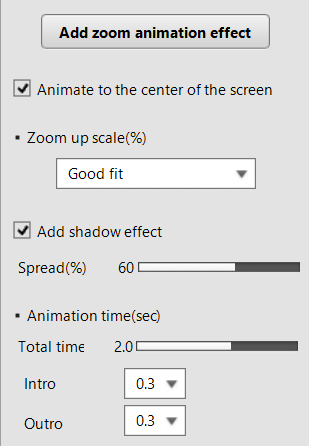
Pomocou nastavení v panely na pravej strane môžete zmeniť efekt tieňa a čas trvania animácie.
Počiatočnú snímku zväčšenia animácie môžete zmeniť kliknutím na tlačidlo [Posunúť pozíciu].

4. Keď skončíte, stačí kliknúť na tlačidlo OK v pravom dolnom rohu. Teraz môžete výsledok uložiť do požadovaného súboru.
Stiahnite si bezplatnú edíciu Honeycamu a vyskúšajte si to sami.
 Free Download Honeycam
Free Download Honeycam 



