Základné informácie
Ako otvoriť súbor GIF/WebP/MP4 alebo video a vytvoriť nový súbor GIF/WebP alebo video
Ako vytvoriť GIF/WebP/MP4 z obrázkov
Ako vystrihnúť snímky z animácie GIF/WebP/MP4
Ako zmeniť farbu GIF/WebP/MP4
Ako uložiť každý snímok ako súbor obrázka (PNG/JPG)
Ako aplikovať efekty/pridať texty do vybraných snímok
Nahrávanie
Ako nahrať celú obrazovku
Ako prispôsobiť okno nahrávania inému programu
Ako nahrať efekty kliknutí myšou
Zmenšenie veľkosti súboru
Ako zmenšiť veľkosť súboru GIF/WebP
Ako odstrániť duplicitné snímky v animáciách GIF/WebP/MP4
Prevod
Ako previesť GIF/WebP na video (MP4/WebM)
Ako vytvoriť riadkové nálepky (prevod GIF na APNG)
Ako vytvoriť APNG z obrázkov PNG
Ako vytvoriť video (WebM) s priehľadným pozadím
Texty, četové bubliny, nálepky, obrázky
Ako vložiť texty do animácie GIF/WebP/MP4
Ako pridať efekty animácie na texty/nálepky/obrázky
Ako cenzurovať animáciu GIF (pridať mozaikový efekt)
Ako vložiť obrázky alfa kanála do animácie GIF/WebP/MP4
Slučka, opakovanie, rýchlosť, zmena veľkosti
Ako vytvoriť spätne prehrávanú animáciu GIF/WebP/MP4
Ako zastaviť opakované prehrávanie GIF/WebP zo slučky
Ako zmeniť rýchlosť GIF/WebP/MP4
Ako vytvoriť plynulé opakovanie GIF/WebP/MP4
Ako zmeniť veľkosť/otočiť/preklopiť GIF/WebP/MP4
Koláž, orámovanie, fotorámik
Ako vytvoriť koláž videa/GIF
Ako pridať orámovanie do GIF/WebP/MP4
Ako vytvoriť GIF/WebP/MP4 so zaoblenými rohmi
Ako vytvoriť okrúhly GIF/WebP/MP4
Ako vložiť animáciu GIF do vlastných fotorámikov
Ako pridať orámovanie okolo GIF/WebP/MP4
Špeciálne funkcie Honeycamu
Ako vytvoriť krátky prehľad GIF/WebP z videa (MP4/Youtube)
Ako zabrániť strate farieb pri ukladaní do formátu GIF
Ako pridať efekt zväčšenia animácie do animácie GIF/videa
Ako nahrať celú obrazovku
S Honeycamom môžete jednoducho nahrávať celú obrazovku.
Stačí kliknúť na tlačidlo Nahrať v programe.
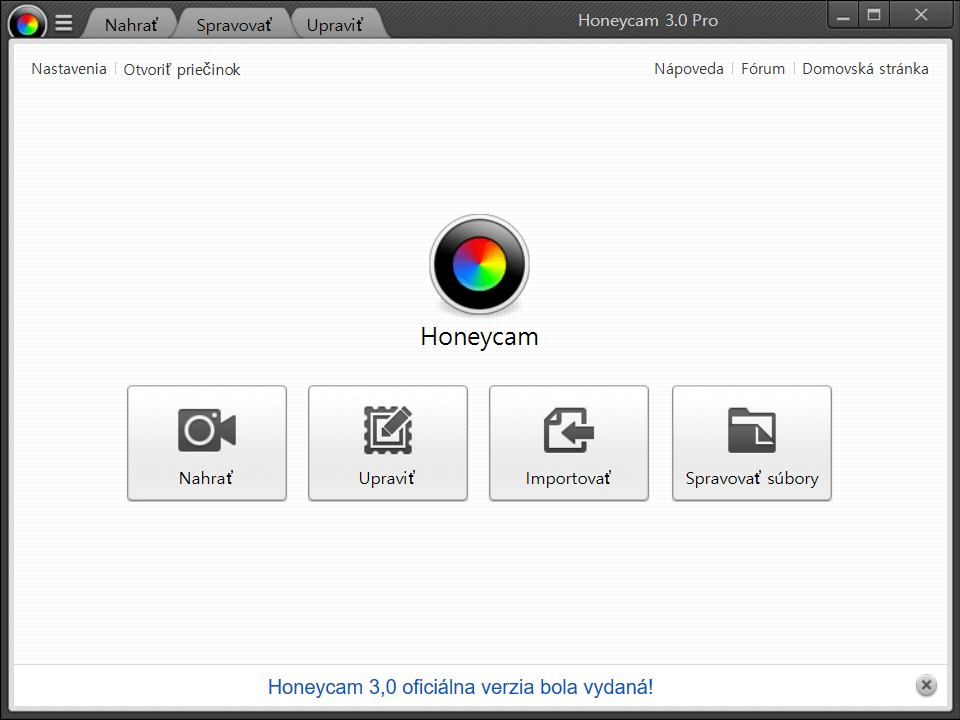
Na karte NAHRAŤ vyberte z ponuky 'Veľkosť obrazovky pre nahrávanie' a kliknite na možnosť 'Celá obrazovka'.
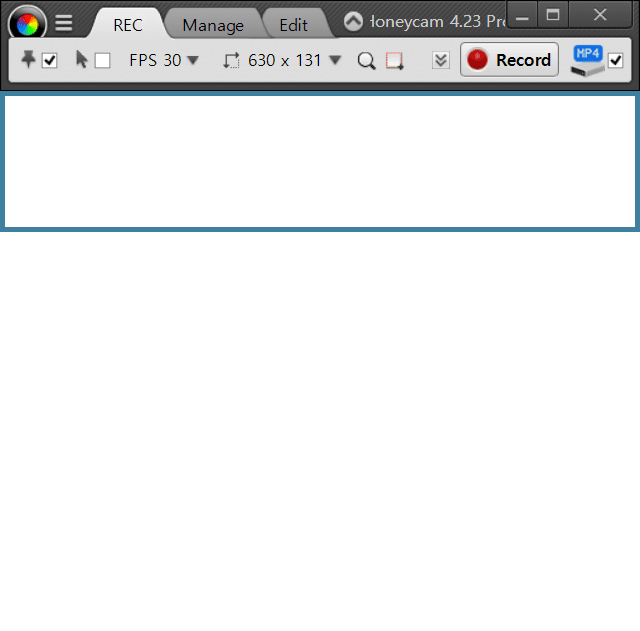
Nahrávanie spustíte kliknutím na tlačidlo Nahrať.
Po spustení nahrávania môžete minimalizovať okno ovládania nahrávania kliknutím na tlačidlo Minimalizovať, čo vám umožní nahrávať len cieľovú obrazovku.


