|
Základné informácie
Ako otvoriť súbor GIF/WebP/MP4 alebo video a vytvoriť nový súbor GIF/WebP alebo videoAko vytvoriť GIF/WebP/MP4 z obrázkov Ako vystrihnúť snímky z animácie GIF/WebP/MP4 Ako zmeniť farbu GIF/WebP/MP4 Ako uložiť každý snímok ako súbor obrázka (PNG/JPG) Ako aplikovať efekty/pridať texty do vybraných snímok Nahrávanie
Ako nahrať celú obrazovkuAko prispôsobiť okno nahrávania inému programu Ako nahrať efekty kliknutí myšou Zmenšiť veľkosť súboru
Ako zmenšiť veľkosť súboru GIF/WebPAko odstrániť duplicitné snímky v animáciách GIF/WebP/MP4 Prevod
Ako previesť GIF/WebP na video (MP4/WebM)Ako vytvoriť riadkové nálepky (prevod GIF na APNG) Ako vytvoriť APNG z obrázkov PNG Ako vytvoriť video (WebM) s priehľadným pozadím Texty, četové bubliny, nálepky, obrázky
Ako vložiť texty do animovaného GIF/WebP/MP4Ako pridať efekty animácie na texty/nálepky/obrázky Ako cenzurovať animovaný GIF (pridať mozaikový efekt) Ako vložiť obrázky alfa kanála do animovaného GIF/WebP/MP4 Slučka, opakovanie, rýchlosť, zmena veľkosti
Ako vytvoriť spätne prehrávanú animáciu GIF/WebP/MP4Ako zastaviť opakované prehrávanie GIF/WebP zo slučky Ako zmeniť rýchlosť GIF/WebP/MP4 Ako vytvoriť plynulé opakovanie GIF/WebP/MP4 Ako zmeniť veľkosť/otočiť/preklopiť GIF/WebP/MP4 Koláž, orámovanie, fotorámik
Ako vytvoriť koláž videa/GIFAko pridať orámovanie do GIF/WebP/MP4 Ako vytvoriť GIF/WebP/MP4 so zaoblenými rohmi Ako vytvoriť okrúhly GIF/WebP/MP4 Ako vložiť animovaný GIF do vlastných fotorámikov Ako pridať orámovanie okolo GIF/WebP/MP4 Špeciálne funkcie Honeycamu
Ako vytvoriť krátky prehľad GIF/WebP z videa (MP4/Youtube)Ako zabrániť strate farieb pri ukladaní do formátu GIF Ako pridať efekt zväčšenia animácie do animácie GIF/videa |
Ako vytvoriť krátky prehľad GIF/WebP z videa (MP4/Youtube)Pomocou funkcie Prehľad videa aplikácie Honeycam môžete vytvoriť krátky prehľad GIF/WebP, z videa MP4/Youtube. Ukážeme vám, ako vytvoriť krátky prehľad z trailera hry na Youtube do animovaného GIF-u. Funkciu Prehľad videa možno použiť aj na vytváranie najdôležitejších športových, spravodajských a firemných reklamných videí. 1. Otvorte video súbor, z ktorého chcete urobiť prehľad. MP4 môžete jednoducho pretiahnuť myšou alebo ho vybrať tlačidlom Upraviť na úvodnej obrazovke.Ak nemáte žiadne video súbory, môžete nahrať video alebo video z Youtube pomocou funkcie nahrávania obrazovky Honeycamu. Ak je čas prehrávania videa dlhší ako 5 minút, môže trvať aj načítanie dlhšie. 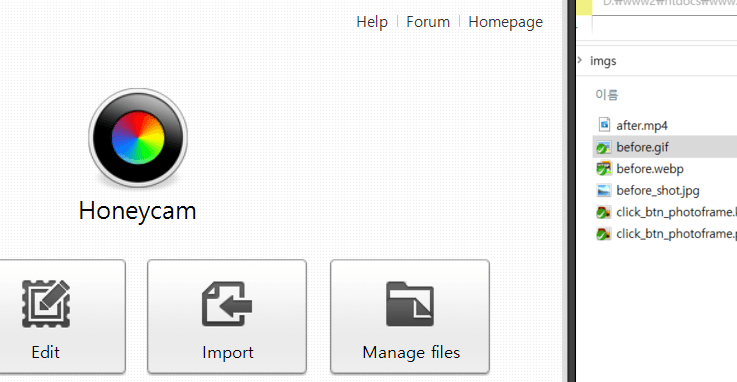 2. Po otvorení súboru sa zobrazí obrazovka karty Upraviť. Stačí kliknúť na tlačidlo Prehľad videa. 3. Upravte možnosti na prehľad videa.Po vytvorení prehľadu sa zobrazí celkový počet snímok a doba prehrávania. Výsledok môžete urobiť kompaktnejším zvýšením hodnoty prehľadu videa. Odporúčame vám nastaviť hodnotu od 40 do 60. 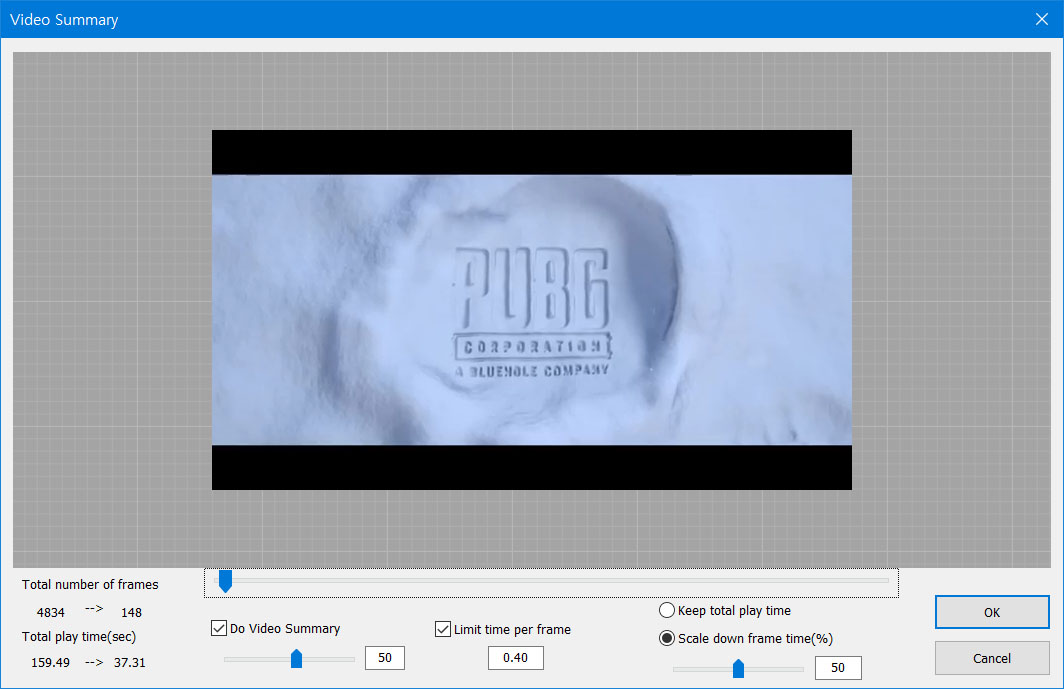 Možnosť [Časový limit na snímku] zabráni prehrávaniu jednej snímky príliš dlho. Odporúčame nastaviť hodnotu od 0,3 do 0,5 sekundy. Ak vyberiete možnosť [Ponechať celkovú dobu prehrávania], celkový čas prehrávania bude rovnaký, pokiaľ nepovolíte možnosť [Časový limit na snímku]. Keď urobíte prehľad z videa, výsledok bude mať iba dôležité snímky a predĺži sa čas ich prehrávania. Ak zvolíte možnosť [Skrátiť čas snímania], môžete zmenšiť čas prehrávania jednotlivých výsledných snímok. Odporúčame vám nastaviť túto hodnotu od 0,1 do 0,5 a použiť ju s možnosťou [Časový limit na snímku]. 4. Po dokončení kliknite na tlačidlo OK nižšie a potom kliknite na tlačidlo Uložiť na obrazovke Upraviť.Výsledný prehľad GIF/WebP bol zhrnutý do 148 snímok a 37 sekúnd času prehrávania z pôvodného videa 160 sekúnd. Zobraziť originálny súbor  Výsledný prehľad videa: |

