Ako vytvoriť video (WebM) s priehľadným pozadím
Môžete vytvárať obrázky s priehľadným pozadím pomocou GIF, PNG, WebP, ale čo takto video s priehľadným pozadím?
Možno si myslíte, že to nie je možné, ale existuje na to dokonalé riešenie. Áno, je to WebM. Viac informácií o WebM nájdete tu.
Skúste s Honeycamom vytvoriť video s priehľadným pozadím.
Keďže súbor WebM je súbor videa, môžete vytvoriť ľubovoľné video s menšou veľkosťou, ako majú súbory obrázkov.
S Honeycamom je tak jednoduché vytvoriť video s priehľadným pozadím.
1. Najprv otvorte obrázky s priehľadným pozadím. Ak máte veľa obrázkov PNG alebo GIF, pozrite si Nápovedu na tejto stránke.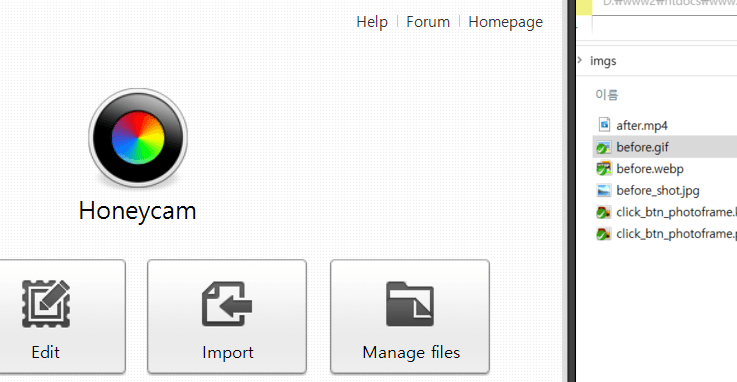
Ak je to len jeden súbor, ako napríklad animácia GIF, APNG alebo WebP, stačí ho presunúť myšou.
2. Ak nemáte žiadne obrázky alebo videá s priehľadným pozadím, ale iba so zeleným alebo modrým pozadím, môžete použiť filter Chromakľúč v Honeycame, aby sa zelené alebo modré pozadie stalo priehľadným.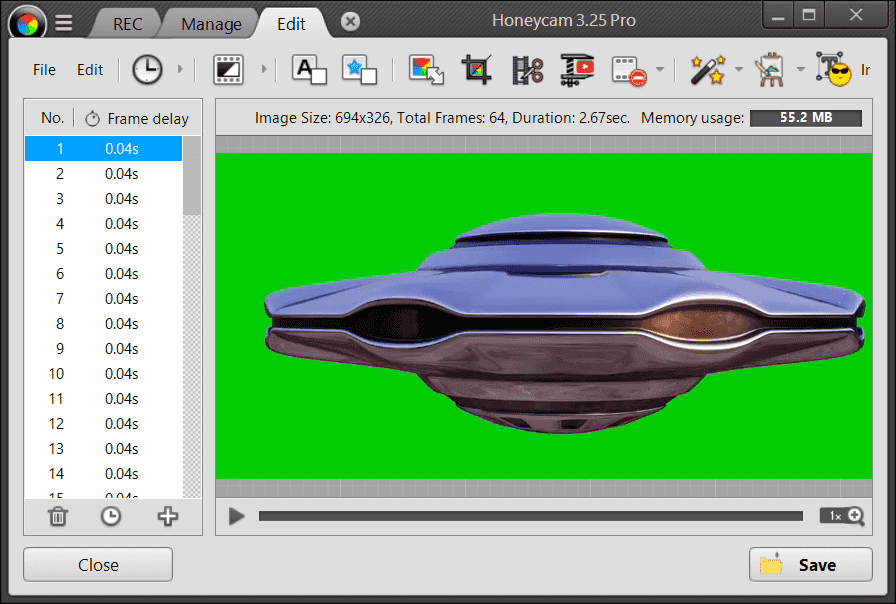
Možno budete chcieť, aby vaše video malo kruhový tvar alebo zaoblené rohy. Pozrite si súvisiace témy tu.
3. Teraz stačí kliknúť na tlačidlo Uložiť a budete mať video s priehľadným pozadím!
Kliknite na tlačidlo Uložiť a vyberte formát WebM.
Môžete si skontrolovať, ako to vyzerá v prehliadači, kliknutím na tlačidlo [Zobraziť v prehliadači].
Pre informáciu si môžete vybrať možnosť VP8 alebo VP9 pre WebM. VP9 prekonáva VP8 v kompresnom pomere, ale VP8 je kompatibilnejší s rôznymi prehliadačmi.
Nezabudnite si skontrolovať svoje video WebM vo vašom systéme, kde sa bude prehrávať, pretože existujú prehliadače, ktoré WebM nepodporujú.
Buďte prosím opatrný! Väčšina prehrávačov videa NEPODPORUJE videá s priehľadným pozadím! Dokonca ani Prieskumník súborov Windows NEDOKÁŽE správne zobraziť transparentný WebM.Ak chcete správne vidieť transparentné videá WebM, použite Honeycam alebo webové prehliadače ako Chrome, Firefox alebo Safari.
 Free Download Honeycam
Free Download Honeycam 



