Ako otvoriť súbor GIF/WebP/MP4 alebo video a vytvoriť nový súbor GIF/WebP alebo video
Z existujúceho súboru GIF/WebP alebo video súboru je ľahké vytvoriť nový súbor GIF/WebP alebo video súbor.
Kliknutím na tlačidlo Upraviť súbor otvoríte.
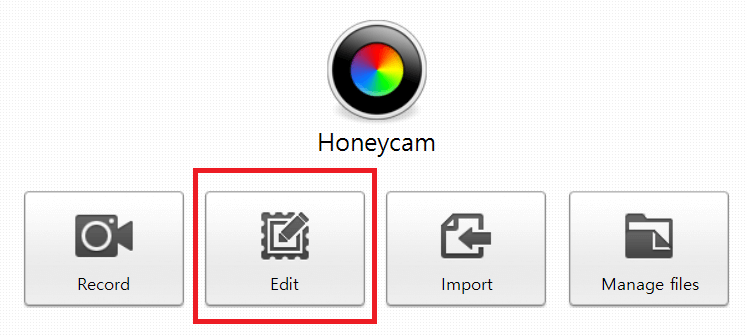
Alebo jednoducho pretiahnite súbor.
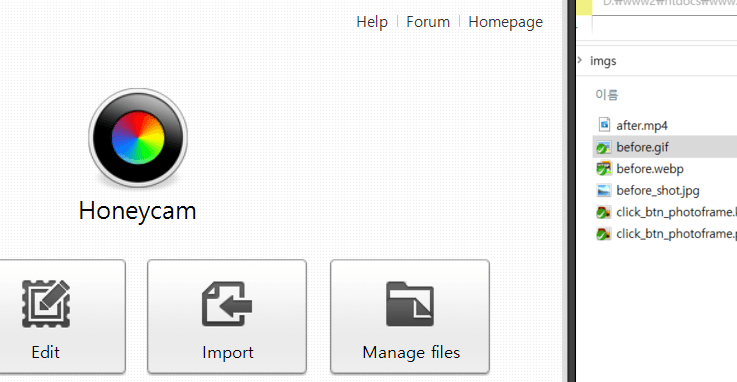
Pre video súbor môžete vybrať rozsah, ktorý chcete upraviť.
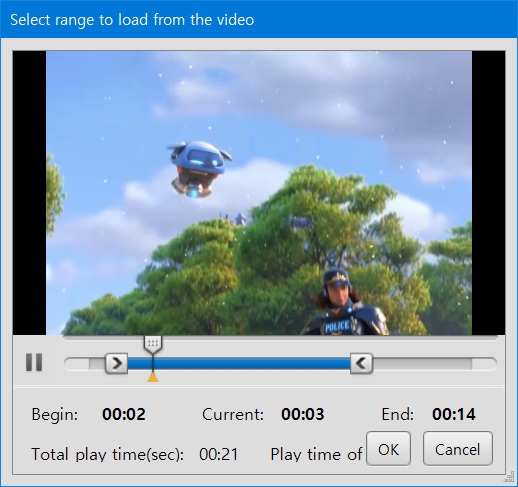
Po otvorení súboru sa zobrazí karta Upraviť. Teraz je rad na vás, aby ste vykonali úpravy.
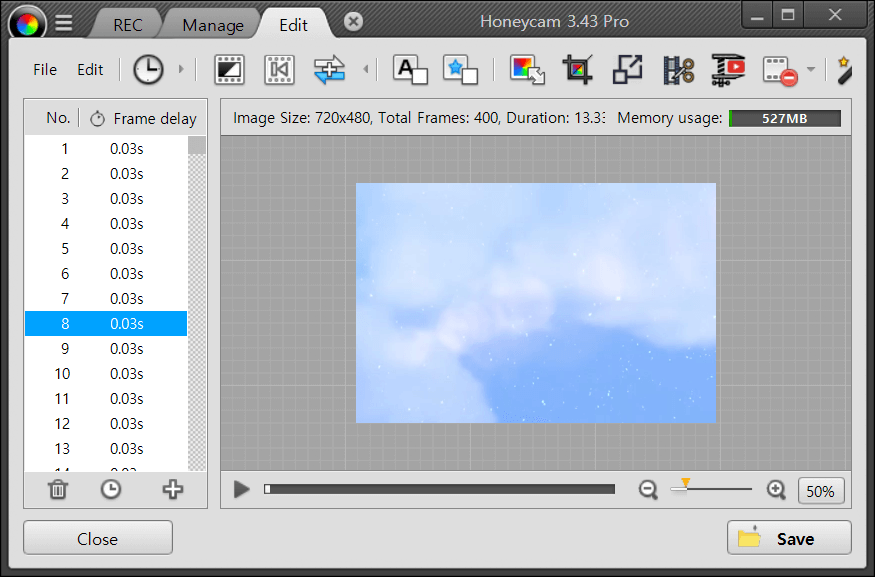
Ak chcete do otvoreného súboru pridať ďalší súbor GIF/WebP/MP4 alebo video, stačí kliknúť na tlačidlo + v ľavom rohu. V prípade, že dva súbory GIF/WebP/MP4 alebo video majú rôznu výšku alebo šírku, výška a šírka sa upravia na rovnakú veľkosť prvého súboru.
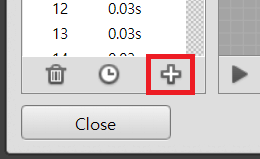
Ak ho chcete vložiť na určené miesto, potiahnite a pustite súbor do zoznamu snímok, kam ho chcete vložiť.
Po dokončení stačí kliknúť na tlačidlo Uložiť v pravom rohu.
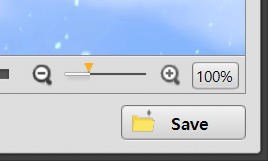
V dialógovom okne Uložiť jednoducho vyberte formát, ktorý chcete uložiť, a dokončite kliknutím na tlačidlo Uložiť.


