Ako vložiť obrázky alfa kanála do animácie GIF/WebP/MP4
S Honeycamom je tak jednoduché vkladať obrázky alfa kanála do animácie GIF alebo video súboru, ako je MP4. Skopírujte obrázok alfa kanála z prehliadačov Chrome alebo Edge a jednoducho ho vložte do Honeycamu. (Táto funkcia je pridaná do Honeycamu v. 4.03 alebo vyššej.)
1. Otvorte (jednoduchým pretiahnutím myšou) súbor GIF alebo video súbor a otvorí sa karta Upraviť.
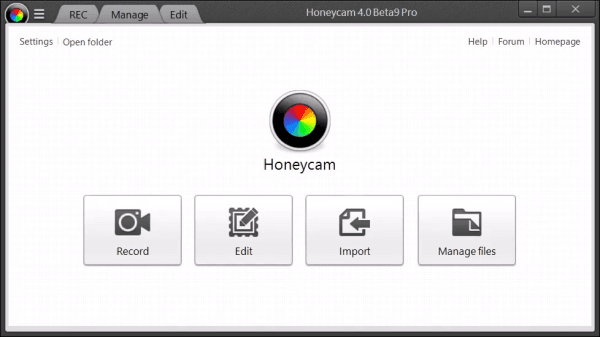
Stačí kliknúť na tlačidlo Vložiť a zobrazí sa karta Vložiť.

2. Skopírujte požadovaný obrázok z prehliadača Chrome, Edge alebo MS Word.
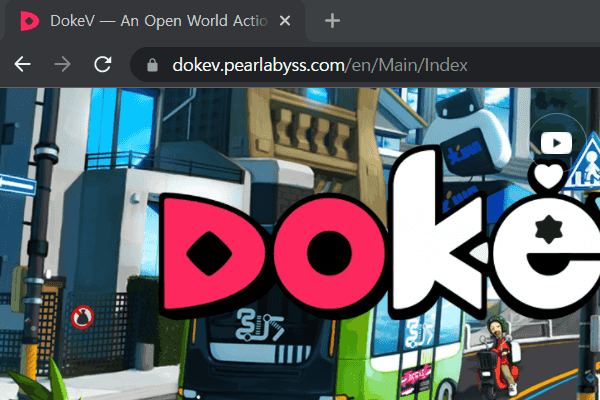
3. Potom ho prilepte do Honeycamu kliknutím na pravé tlačidlo.
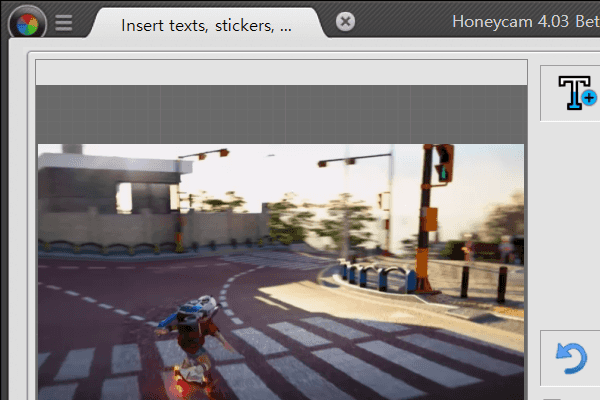
3. Môžete pridať efekty tieňa alebo efekty animácie, ako chcete.
Ak pridávate efekty animácie, nezabudnite si to prehrať, aby ste zistili, či boli efekty aplikované správne.
4. Po dokončení kliknite na tlačidlo OK.
5. Stačí kliknúť na tlačidlo Uložiť v pravom dolnom rohu a uložiť do súboru GIF/video.
Stiahnite si bezplatnú edíciu Honeycamu a vyskúšajte si to sami.
 Free Download Honeycam
Free Download Honeycam 



