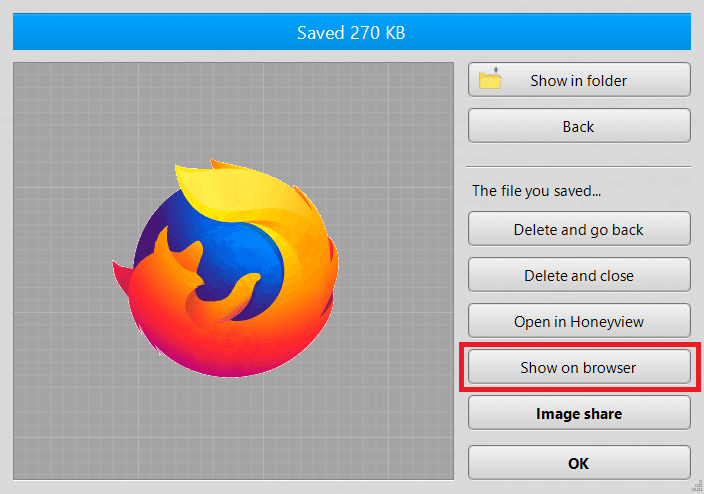Základné informácie
Ako otvoriť súbor GIF/WebP/MP4 alebo video a vytvoriť nový súbor GIF/WebP alebo video
Ako vytvoriť GIF/WebP/MP4 z obrázkov
Ako vystrihnúť snímky z animácie GIF/WebP/MP4
Ako zmeniť farbu GIF/WebP/MP4
Ako uložiť každý snímok ako súbor obrázka (PNG/JPG)
Ako aplikovať efekty/pridať texty do vybraných snímok
Nahrávanie
Ako nahrať celú obrazovku
Ako prispôsobiť okno nahrávania inému programu
Ako nahrať efekty kliknutí myšou
Zmenšenie veľkosti súboru
Ako zmenšiť veľkosť súboru GIF/WebP
Ako odstrániť duplicitné snímky v animáciách GIF/WebP/MP4
Prevod
Ako previesť GIF/WebP na video (MP4/WebM)
Ako vytvoriť riadkové nálepky (prevod GIF na APNG)
Ako vytvoriť APNG z obrázkov PNG
Ako vytvoriť video (WebM) s priehľadným pozadím
Texty, četové bubliny, nálepky, obrázky
Ako vložiť texty do animácie GIF/WebP/MP4
Ako pridať efekty animácie na texty/nálepky/obrázky
Ako cenzurovať animáciu GIF (pridať mozaikový efekt)
Ako vložiť obrázky alfa kanála do animácie GIF/WebP/MP4
Slučka, opakovanie, rýchlosť, zmena veľkosti
Ako vytvoriť spätne prehrávanú animáciu GIF/WebP/MP4
Ako zastaviť opakované prehrávanie GIF/WebP zo slučky
Ako zmeniť rýchlosť GIF/WebP/MP4
Ako vytvoriť plynulé opakovanie GIF/WebP/MP4
Ako zmeniť veľkosť/otočiť/preklopiť GIF/WebP/MP4
Koláž, orámovanie, fotorámik
Ako vytvoriť koláž videa/GIF
Ako pridať orámovanie do GIF/WebP/MP4
Ako vytvoriť GIF/WebP/MP4 so zaoblenými rohmi
Ako vytvoriť okrúhly GIF/WebP/MP4
Ako vložiť animáciu GIF do vlastných fotorámikov
Ako pridať orámovanie okolo GIF/WebP/MP4
Špeciálne funkcie Honeycamu
Ako vytvoriť krátky prehľad GIF/WebP z videa (MP4/Youtube)
Ako zabrániť strate farieb pri ukladaní do formátu GIF
Ako pridať efekt zväčšenia animácie do animácie GIF/videa
Ako zastaviť opakované prehrávanie GIF/WebP zo slučky
Animácie GIF sa opakovane prehrávajú normálne. Ak chcete zmeniť toto cyklické správanie, napríklad prehrať raz alebo dvakrát, môžete to jednoducho nastaviť.
1. Presuňte myšou GIF alebo video súbor, alebo ho vyberte kliknutím na tlačidlo Upraviť.
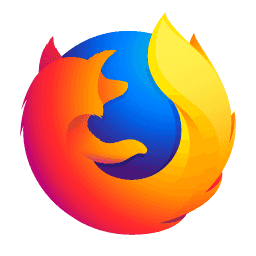
(Source unknown)
2. Otvorte Nastavenia, zaškrtnite Počet opakovaní animácie, nastavte číslo na 1 a kliknite na tlačidlo OK vľavo dole.
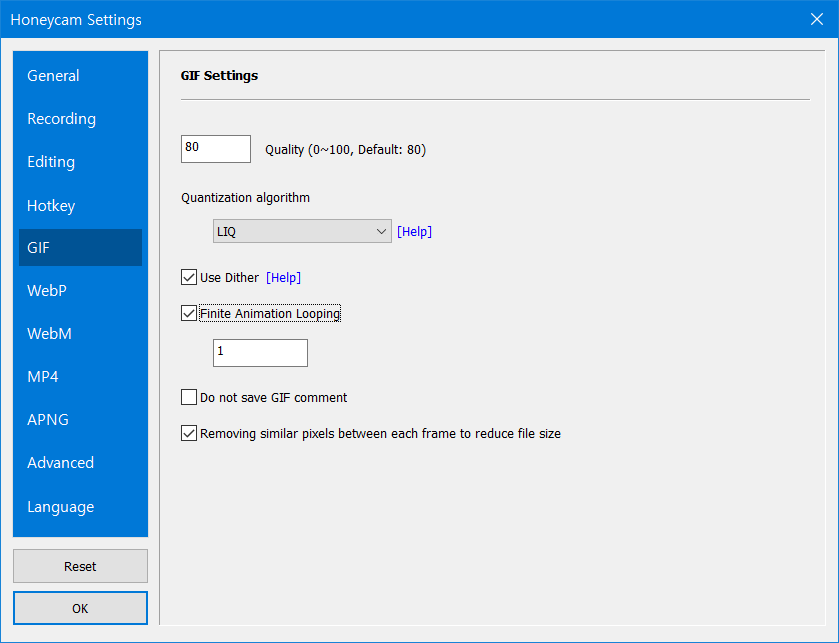
3. Stačí ho uložiť ako GIF.
(V prehliadači si ho môžete pozrieť, či sa prehrá len raz. Klávesmi Ctrl + F5 sa obnoví prehliadač.)
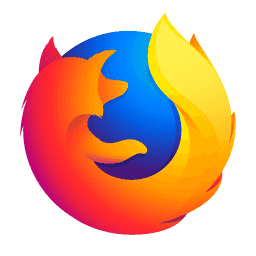
Kliknutím na tlačidlo „Zobraziť v prehliadači“ skontrolujte, koľkokrát sa to opakuje.