Ako vytvoriť APNG z obrázkov PNG
Honeycam umožňuje zlúčiť viacero obrázkov PNG a vytvoriť jeden súbor APNG bez straty dát z alfa kanála. Optimalizácia sa vykonáva spolu s vytvorením súboru, čím sa práca zjednoduší.
Usporiadajte obrázky PNG, ktoré sa majú zlúčiť.
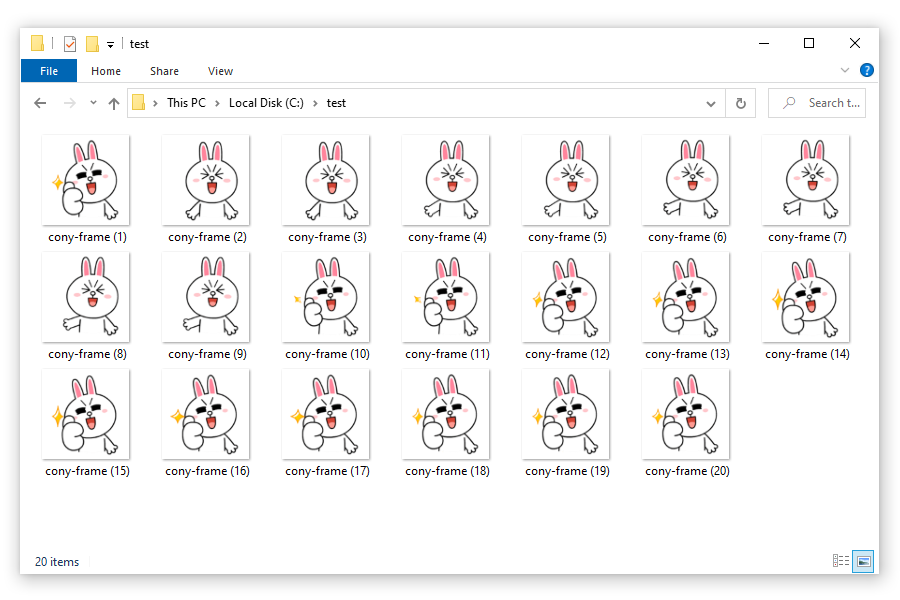
Spustite Honeycam a kliknutím na Importovať importujte obrázky PNG v poradí.
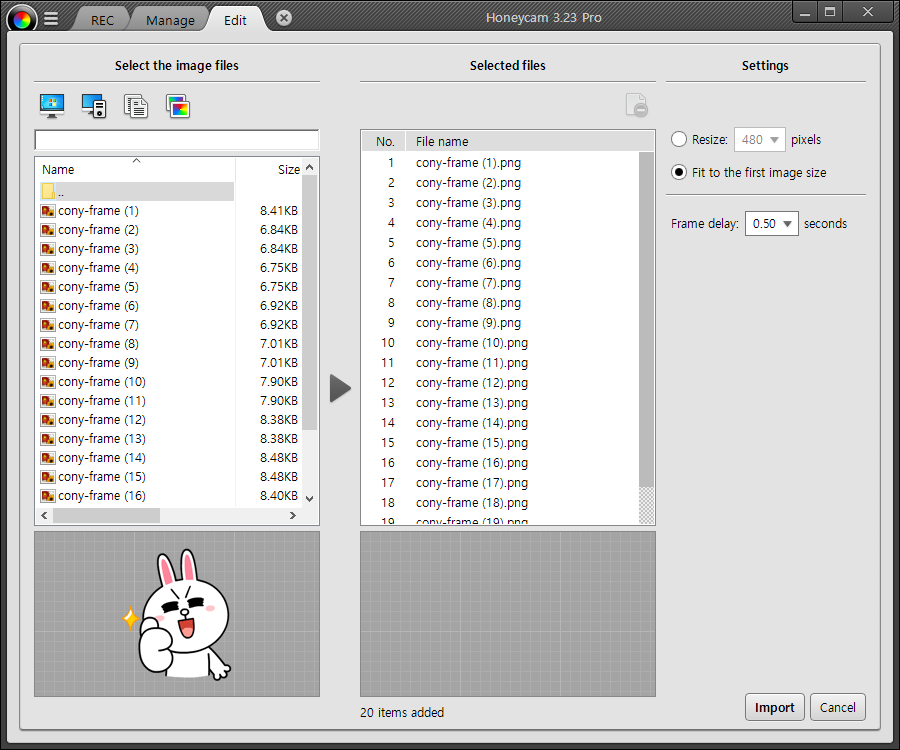
Ak nie je potrebná zmena veľkosti, vyberte možnosť „Prispôsobiť veľkosti 1. obrázku“.
V okne Upraviť skontrolujte, či sa balík obrázkov správne prehráva.
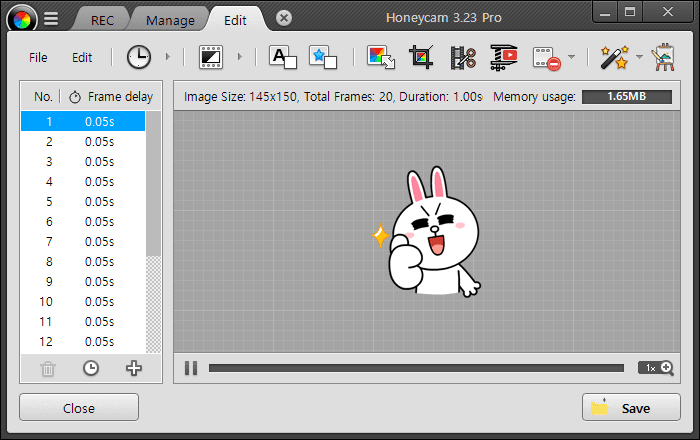
Zmeňte oneskorenie snímok, ak je rýchlosť prehrávania príliš vysoká alebo príliš nízka.
Kliknite na Uložiť a uložte obrázky ako súbor APNG.
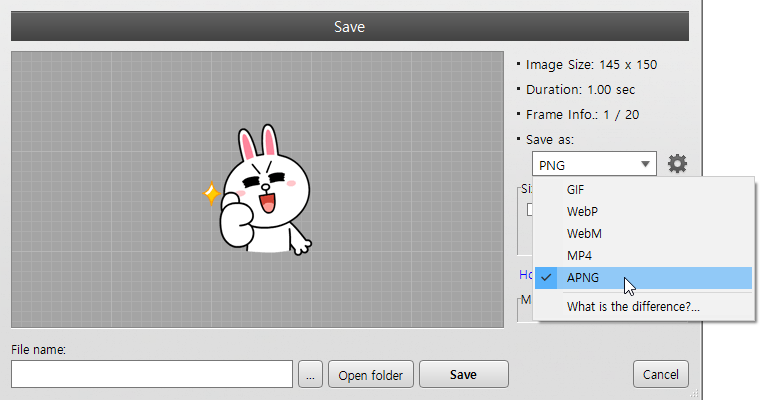
Výsledný súbor

Porovnanie veľkosti súboru s výsledkami iných programov
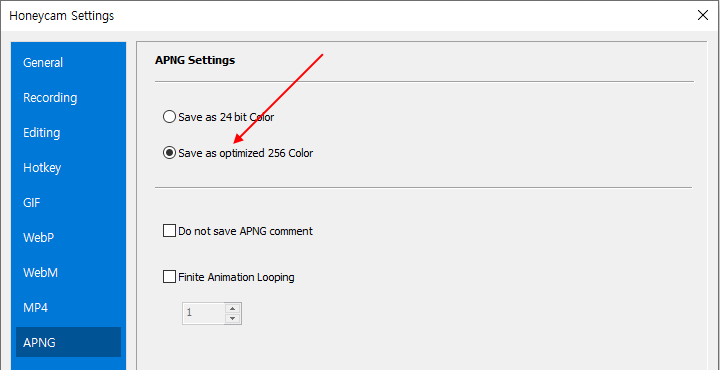
Použite optimalizáciu APNG od Honeycamu na výrazné zníženie veľkosti vytvoreného súboru APNG. Nasleduje porovnanie medzi výslednými súbormi PNG Assemblera a Honeycamu, ktoré sú vytvorené z rovnakých obrázkov PNG.
 |
 |
| PNG Assembler (48.4KB) |
Honeycam (32.1KB) |



