Ako vytvoriť GIF/WebP/MP4 z obrázkov
S Honeycamom môžete z obrázkov tak jednoducho vytvárať animácie GIF/WebP/PNG alebo video.

1. Kliknutím na tlačidlo Importovať prenesiete obrázky.
Ak nevidíte nižšie uvedenú obrazovku, kliknite na kláves F4.
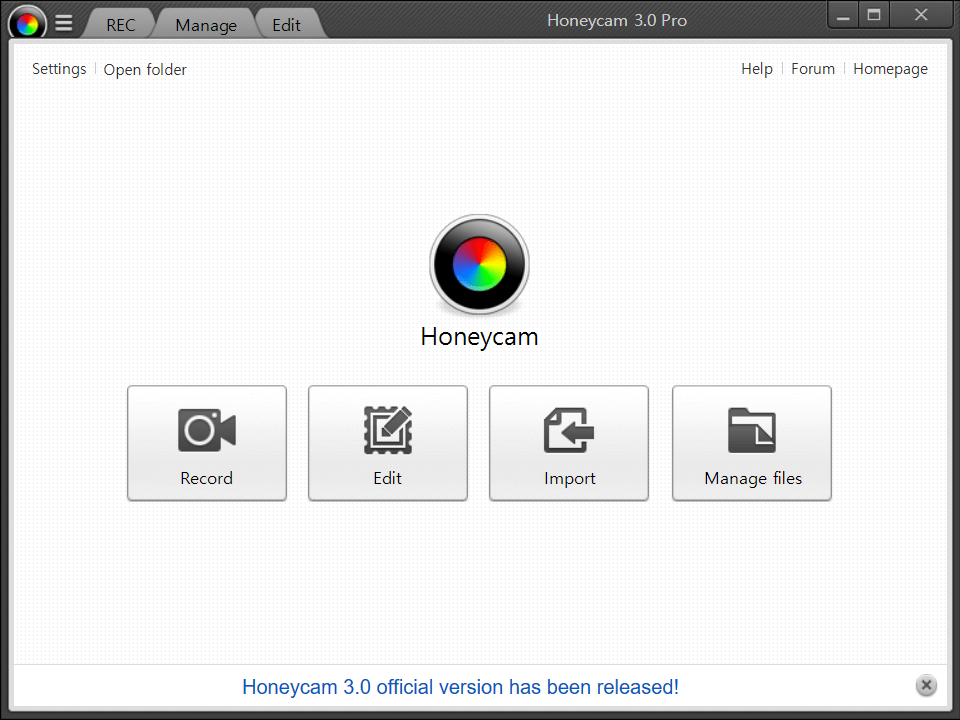
2. Vyberte obrázky a kliknite na tlačidlo šípky uprostred.
Uľahčí to vytváranie animácií GIF/WebP, ak sú obrázky usporiadané správne na pravej strane.

3. Po dokončení kliknite na tlačidlo Importovať a zobrazí sa obrazovka nižšie.

S Honeycamom môžete robiť takmer všetko, ako sú video efekty, orezanie, vystrihnutie snímok, vkladanie textov/četových bublín a podobne!
4. Po dokončení úprav kliknite v spodnej časti na tlačidlo Uložiť.
Môžete zmeniť kvalitu výstupu, veľkosť súboru a oveľa viac.

Pred uložením si môžete pozrieť veľkosť súboru GIF/WEBP/MP4/PNG.
5. Keď skončíte, kliknite na tlačidlo Uložiť!




