Uložiť názov pracovného súboru (ako aktuálneho) po úprave
Honeycam uloží súbor pod novým názvom.
Ak chcete zmeniť toto správanie na uloženie (ako pracovného súboru), postupujte nasledovne. (Táto funkcia je dostupná len v Profesionálnej edícii.)
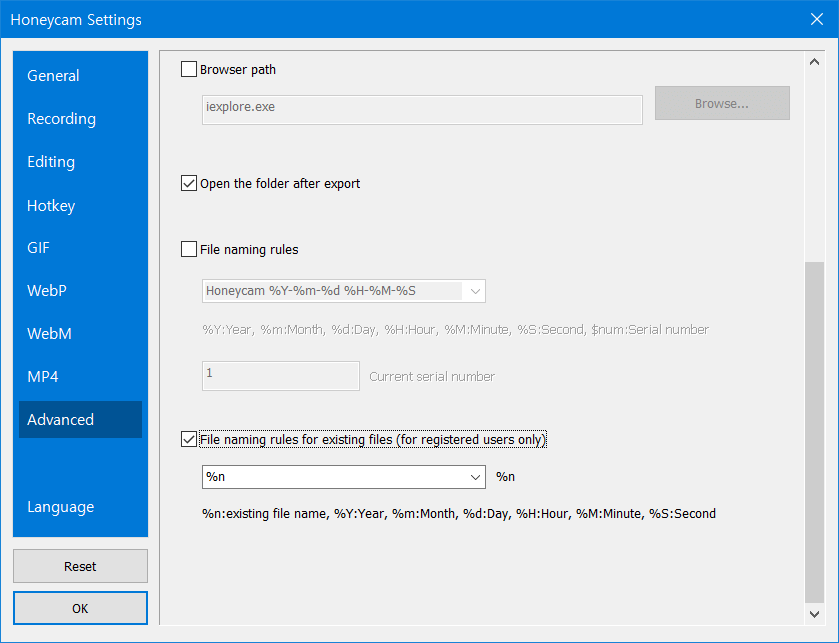
Nastavenia Honeycamu (F5) > Pokročilé a zaškrtnite možnosť [Pravidlá pomenovania súborov pre aktuálne súbory] a v políčku vyberte možnosť %n. Potom kliknite na tlačidlo OK v ľavom spodnom rohu. Hotovo.
Potom stačí kliknúť na tlačidlo Uložiť a potom si môžete uložiť to, čo upravujete, ako aktuálny názov súboru.


