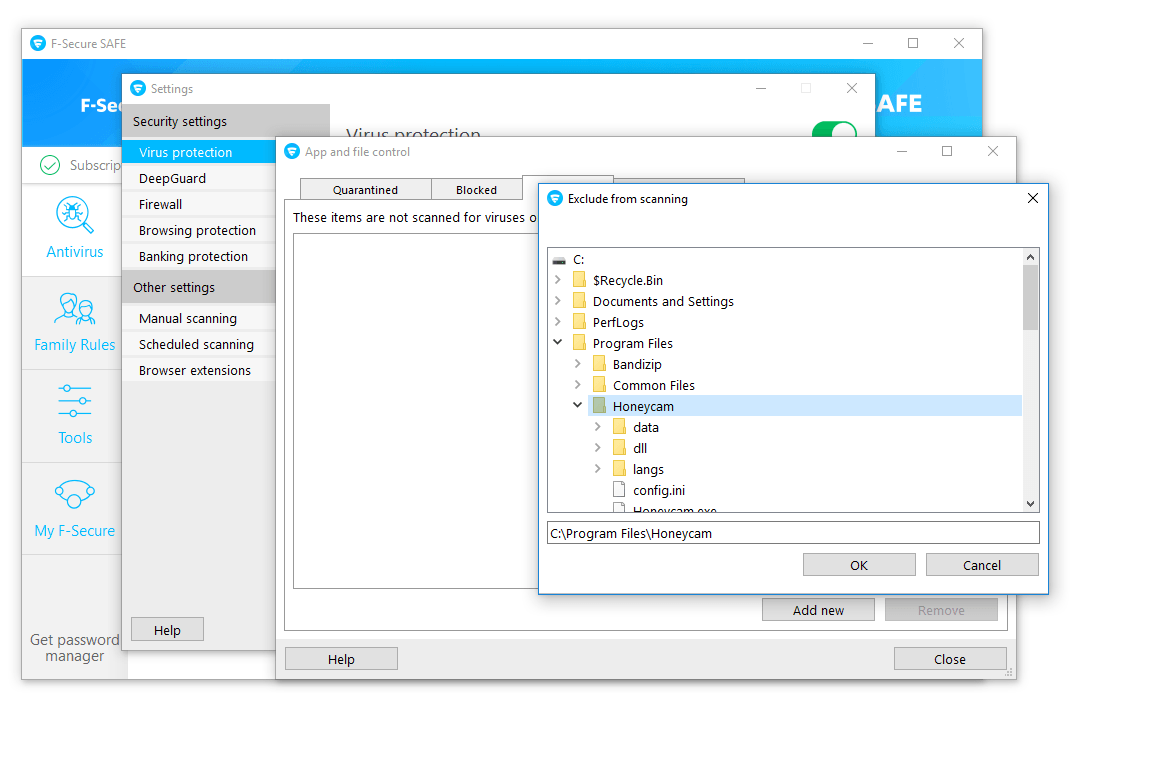Licencia a registrácia
Licenčná politika Honeycamu
Ako zaregistrovať Honeycam
Ako získať znova svoj produktový kľúč
Porovnanie edícií Honeycamu
Pravidlá vrátenia peňazí
Ako zrušiť registráciu Honeycamu
Ako získať znova svoj produktový kľúč
Funkcie a technické podmienky
Formáty GIF, WebP a WebM
Formát APNG
Kvantizácia
FPS (snímky-obrázky za sekundu)
Ako zmenšiť veľkosť súboru
Prechod
Použiť Dither na vylepšenie obrázkov
Maximálna dĺžka záznamu
Použiť odkladací priestor na disku
Použiť DXGI
Priame uloženie vo formáte MP4
Nápoveda o úpravách
Ako vložiť / upraviť / animovať texty
Ako vložiť/upraviť/animovať četové bubliny
Ako vložiť/upraviť/animovať nálepky
Ako použiť efekty fotorámika
Ako pridať kreslenie a text do animácie GIF
Tipy pre Honeycam
Ako zachovať kvalitu obrázkov pri opätovnom ukladaní ako GIF
Uložiť názov pracovného súboru (ako aktuálneho) po úprave
Klávesové skratky pre Honeycam
Uložiť všetky nastavenia
Riešenie problémov
Online overenie zlyhalo
Vstupný bod nebol nájdený
Ako aktualizovať Honeycam
Ako spustiť Honeycam ako správca
Súbor animácie WebP sa na iPhone neprehráva plynulo
Ako bezplatne nainštalovať kodek AV1
Ako riešiť problém, keď sa Honeycam bezdôvodne vypne v priebehu niekoľkých sekúnd po spustení
Keď Honeycam zlyhá pri otváraní videa
Po uložení animácie do formátu GIF čas prehrávania nie je rovnaký
Pri ukladaní súborov GIF je využitie procesora príliš vysoké
Vstupný bod nebol nájdený
Funkcie Honeycamu zahŕňajú zabezpečenie, ktoré zabraňuje akémukoľvek možnému útoku, ale funkcia môže byť v konflikte s iným antivírusovým softvérom. Ak je už vo vašom systéme aktívny F-Secure SAFE, môže sa vyskytnúť chyba „Vstupný bod nebol nájdený“, ako je uvedené nižšie.
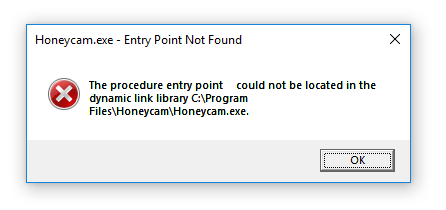
Ak chcete problém vyriešiť, vylúčte Honeycam zo skenovania F-Secure SAFE nasledovne:
- Otvorte F-Secure SAFE a na stránke Antivírusu kliknite na položku Nastavenia.
- V časti Ochrana pred vírusmi kliknite na položku Zobraziť karanténu; otvorí sa ovládací prvok aplikácie a súborov.
- Vyberte kartu Vylúčené.
- Kliknite na Pridať nový a vyberte priečinok, v ktorom je Honeycam nainštalovaný.
(C:\Program Files\Honeycam) - Kliknite na tlačidlo OK.