|
Základné informácie
Ako otvoriť súbor GIF/WebP/MP4 alebo video a vytvoriť nový súbor GIF/WebP alebo videoAko vytvoriť GIF/WebP/MP4 z obrázkov Ako vystrihnúť snímky z animácie GIF/WebP/MP4 Ako zmeniť farbu GIF/WebP/MP4 Ako uložiť každý snímok ako súbor obrázka (PNG/JPG) Ako aplikovať efekty/pridať texty do vybraných snímok Nahrávanie
Ako nahrať celú obrazovkuAko prispôsobiť okno nahrávania inému programu Ako nahrať efekty kliknutí myšou Zmenšiť veľkosť súboru
Ako zmenšiť veľkosť súboru GIF/WebPAko odstrániť duplicitné snímky v animáciách GIF/WebP/MP4 Prevod
Ako previesť GIF/WebP na video (MP4/WebM)Ako vytvoriť riadkové nálepky (prevod GIF na APNG) Ako vytvoriť APNG z obrázkov PNG Ako vytvoriť video (WebM) s priehľadným pozadím Texty, četové bubliny, nálepky, obrázky
Ako vložiť texty do animovaného GIF/WebP/MP4Ako pridať efekty animácie na texty/nálepky/obrázky Ako cenzurovať animovaný GIF (pridať mozaikový efekt) Ako vložiť obrázky alfa kanála do animovaného GIF/WebP/MP4 Slučka, opakovanie, rýchlosť, zmena veľkosti
Ako vytvoriť spätne prehrávanú animáciu GIF/WebP/MP4Ako zastaviť opakované prehrávanie GIF/WebP zo slučky Ako zmeniť rýchlosť GIF/WebP/MP4 Ako vytvoriť plynulé opakovanie GIF/WebP/MP4 Ako zmeniť veľkosť/otočiť/preklopiť GIF/WebP/MP4 Koláž, orámovanie, fotorámik
Ako vytvoriť koláž videa/GIFAko pridať orámovanie do GIF/WebP/MP4 Ako vytvoriť GIF/WebP/MP4 so zaoblenými rohmi Ako vytvoriť okrúhly GIF/WebP/MP4 Ako vložiť animovaný GIF do vlastných fotorámikov Ako pridať orámovanie okolo GIF/WebP/MP4 Špeciálne funkcie Honeycamu
Ako vytvoriť krátky prehľad GIF/WebP z videa (MP4/Youtube)Ako zabrániť strate farieb pri ukladaní do formátu GIF Ako pridať efekt zväčšenia animácie do animácie GIF/videa |
Ako zabrániť strate farieb pri ukladaní do formátu GIFNiekedy môžete zistiť, že súbor GIF, ktorý ste práve vytvorili, vyzerá farebne inak. Vyplýva to z obmedzení formátu GIF, v ktorom môžete pri ukladaní súborov do formátu GIF použiť iba 256 farieb. Formát WebP nemá na rozdiel od GIF žiadne obmedzenia týkajúce sa farieb. Zvážte uloženie súborov ako WebP, pokiaľ nemusíte použiť iba GIF.
Tento problém sa často vyskytuje, keď sa určité farby použijú len vo veľmi malých oblastiach na obrázku, ako sú pery alebo oči osoby. Môžete použiť funkciu Honeycamu, aby ste zabránili tomuto sfarbeniu vašich súborov. (Dostupné len pri ukladaní súborov ako GIF). Najprv kliknite na [Zachovať farby], aby ste zachovali farby v dialógovom okne Uložiť. Po dokončení nahrávania sa zobrazí dialógové okno Uložiť alebo kliknite na tlačidlo Uložiť na karte Upraviť. 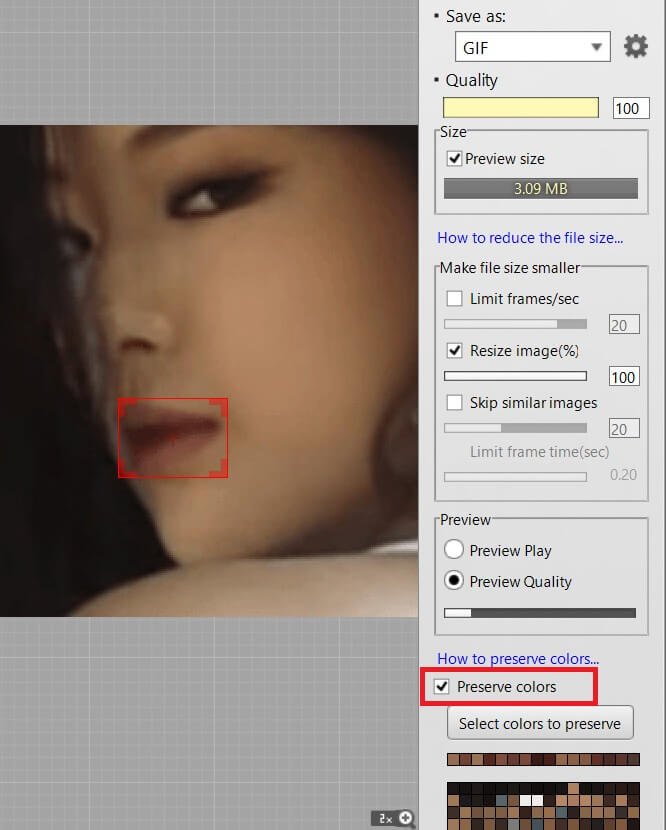 Vyberte oblasť, ktorá obsahuje farby, ktoré chcete zachovať, a kliknite na tlačidlo [Vybrať farby,ktoré sa majú zachovať]. 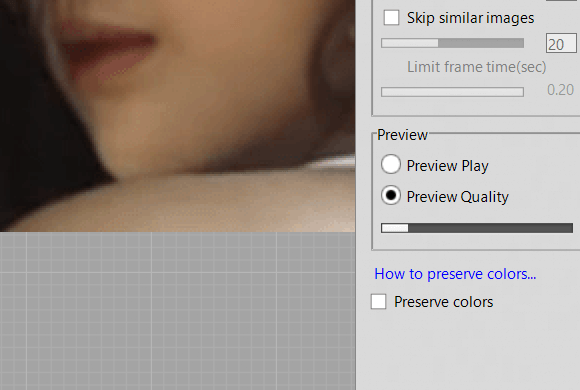 Pomocou posuvného ovládača môžete skontrolovať, či sa farby zachovali aj v ostatných snímkach. Upozorňujeme, že vybrané farby sa môžu líšiť od toho, čo vidíte na obrázku, a to v dôsledku možnosti „Použiť Dither“. Nápoveda » Použiť DitherAk je všetko v poriadku, stačí kliknúť na tlačidlo Uložiť, aby ste tak vyrobili animovaný GIF. 



Môžete vidieť veľký rozdiel medzi týmito dvoma obrázkami, najmä na perách. |

