Ako uložiť každý snímok ako súbor obrázka (PNG/JPG)
S Honeycamom je tak jednoduché uložiť (exportovať) každú snímku ako obrazový súbor, napríklad PNG alebo JPG.
1. Najprv otvorte (jednoduchým pretiahnutím myšou) súbor GIF/WebP/video.
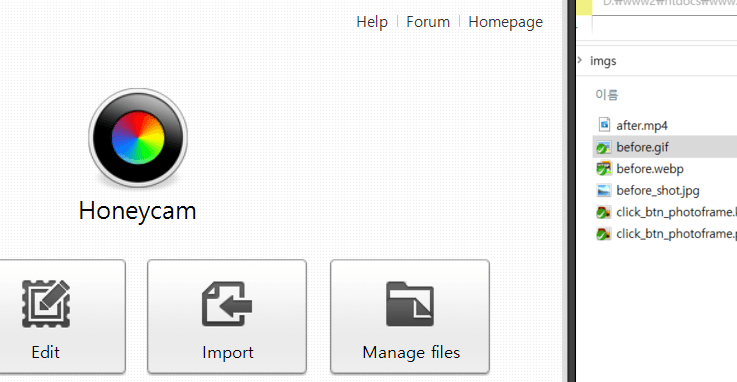
2. V ľavom paneli vyberte snímky.
Môžete vybrať viacero snímok stlačením klávesu Ctrl pri kliknutí na snímky. Ak chcete vybrať všetky snímky, stlačte klávesy Ctrl+A.
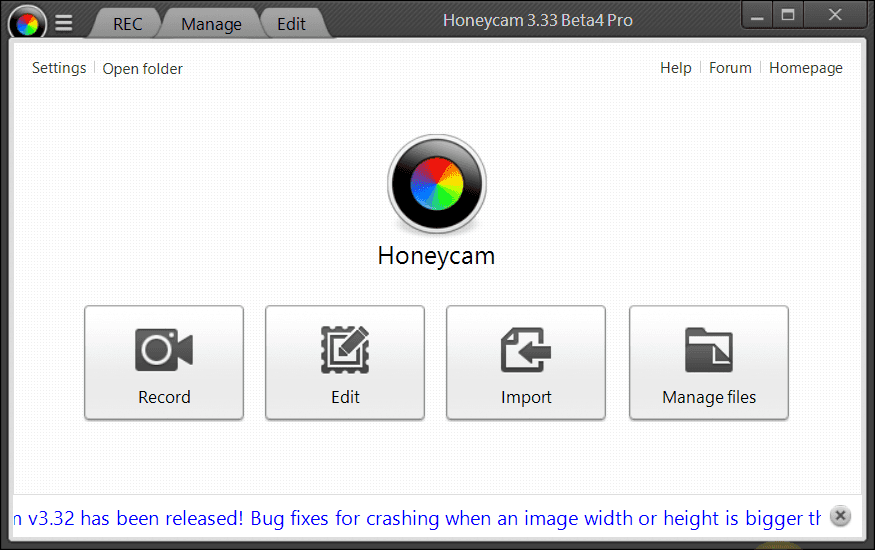
3. Stačí kliknúť pravým tlačidlom myši a vybrať [Exportovať vybraté snímky...] po dokončení výberu.
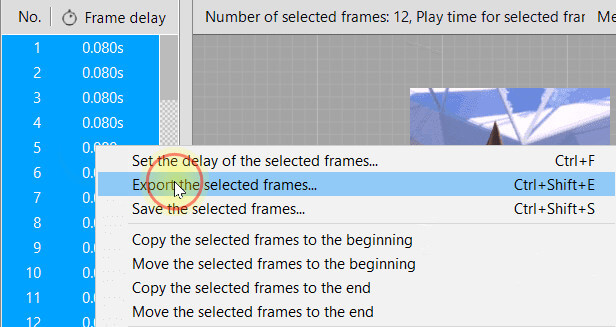
Môžete tiež vybrať cieľový priečinok a príponu súboru (JPG/PNG) v dialógovom okne Uložiť ako.
Odporúčame vám uložiť súbor vo formáte JPG, pretože veľkosť výstupného súboru bude zvyčajne menšia ako veľkosť súboru PNG. Môžete ich však uložiť aj vo formáte PNG, ak ich chcete uložiť na 100 % rovnaké ako tie, ktoré práve upravujete.