|
Licencia a registrácia
Licenčná politika HoneycamuAko zaregistrovať Honeycam Ako získať znova svoj produktový kľúč Porovnanie edícií Honeycamu Pravidlá vrátenia peňazí Ako zrušiť registráciu Honeycamu Ako získať znova svoj produktový kľúč Funkcie a technické podmienky
Formáty GIF, WebP a WebMFormát APNG Kvantizácia FPS (snímky-obrázky za sekundu) Ako zmenšiť veľkosť súboru Prechod Použiť Dither na vylepšenie obrázkov Maximálna dĺžka záznamu Použiť odkladací priestor na disku Použiť DXGI Priame uloženie vo formáte MP4 Nápoveda o úpravách
Ako vložiť / upraviť / animovať textyAko vložiť/upraviť/animovať četové bubliny Ako vložiť/upraviť/animovať nálepky Ako používať efekty fotorámika Ako pridať kreslenie a text do animácie GIF Tipy pre Honeycam
Ako zachovať kvalitu obrázkov pri opätovnom ukladaní ako GIFUložiť názov pracovného súboru (ako aktuálneho) po úprave Klávesové skratky pre Honeycam Uložiť všetky nastavenia Riešenie problémov
Online overenie zlyhaloVstupný bod nebol nájdený Ako aktualizovať Honeycam Ako spustiť Honeycam ako správca Súbor animácie WebP sa na iPhone neprehráva plynulo Ako bezplatne nainštalovať kodek AV1 Keď sa Honeycam bezdôvodne vypne Keď Honeycam zlyhá pri otváraní videa Po uložení animácie do formátu GIF čas prehrávania nie je rovnaký Pri ukladaní súborov GIF je využitie procesora príliš vysoké |
PrechodHoneycam poskytuje funkciu prechodu, vďaka ktorej sa váš animovaný súbor prirodzenejšie opakuje (slučka) pridaním efektu spojenia medzi poslednou snímkou a prvou snímkou animácie.
Ako pridať prechod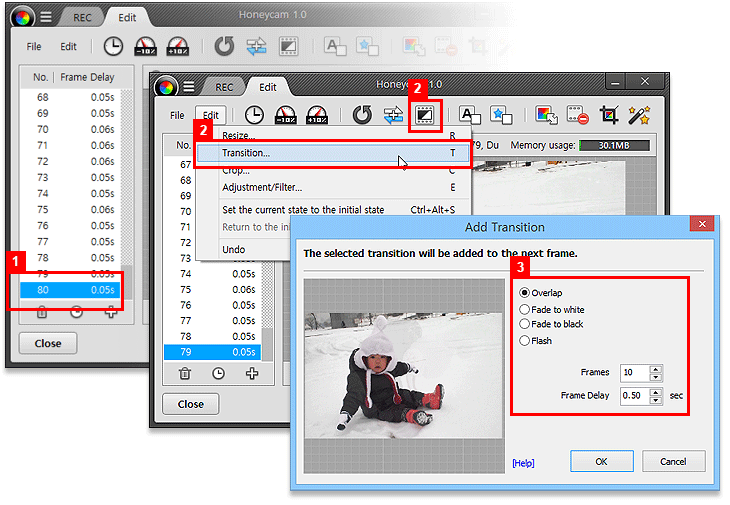
Nastavenia snímkyMôžete upraviť nastavenia snímok, aby ste vytvorili prechod s rýchlosťou a dojmom, ktorý chcete. Pamätajte však, že viac snímok vedie k väčšej veľkosti súboru. Ak k prechodu priradíte príliš veľa snímok, váš súbor bude príliš veľký a nevhodný na svoj účel. Prechod snímok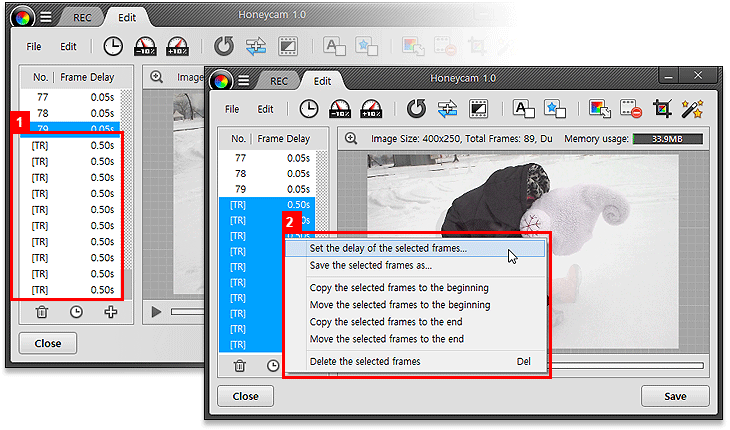
Výber viacerých snímokMôžete vybrať viacero prechodových snímok nasledovne: vyberte prvú snímku [TR] a potom podržte stlačený kláves Shift a vyberte poslednú snímku [TR]. Výberom viacerých prechodových snímok môžete upraviť oneskorenie snímok alebo vymazať všetky snímky naraz. |
||||||||






