|
Licencia a registrácia
Licenčná politika HoneycamuAko zaregistrovať Honeycam Ako získať znova svoj produktový kľúč Porovnanie edícií Honeycamu Pravidlá vrátenia peňazí Ako zrušiť registráciu Honeycamu Ako získať znova svoj produktový kľúč Funkcie a technické podmienky
Formáty GIF, WebP a WebMFormát APNG Kvantizácia FPS (snímky-obrázky za sekundu) Ako zmenšiť veľkosť súboru Prechod Použiť Dither na vylepšenie obrázkov Maximálna dĺžka záznamu Použiť odkladací priestor na disku Použiť DXGI Priame uloženie vo formáte MP4 Nápoveda o úpravách
Ako vložiť / upraviť / animovať textyAko vložiť/upraviť/animovať četové bubliny Ako vložiť/upraviť/animovať nálepky Ako používať efekty fotorámika Ako pridať kreslenie a text do animácie GIF Tipy pre Honeycam
Ako zachovať kvalitu obrázkov pri opätovnom ukladaní ako GIFUložiť názov pracovného súboru (ako aktuálneho) po úprave Klávesové skratky pre Honeycam Uložiť všetky nastavenia Riešenie problémov
Online overenie zlyhaloVstupný bod nebol nájdený Ako aktualizovať Honeycam Ako spustiť Honeycam ako správca Súbor animácie WebP sa na iPhone neprehráva plynulo Ako bezplatne nainštalovať kodek AV1 Keď sa Honeycam bezdôvodne vypne Keď Honeycam zlyhá pri otváraní videa Po uložení animácie do formátu GIF čas prehrávania nie je rovnaký Pri ukladaní súborov GIF je využitie procesora príliš vysoké |
Ako používať efekty fotorámikaAk vás bežné animované súbory nudia, Honeycam vám poskytne efekty fotorámika. Použite fotorámiky na vytvorenie úplne nových animovaných súborov naraz. Všetky videá a obrázky v tomto článku boli vytvorené len s použitím Honeycamu 3.0. PríkladFotorámiky sú k dispozícii v širokej škále štýlov.Stačí si vybrať požadovaný fotorámik a potom kliknúť na tlačidlo OK. Veľkosť fotorámikov môžete zmeniť úpravou v Možnosti užívateľa.Fotorámiky užívateľaAk nemáte požadovaný fotorámik, môžete si importovať vlastný obrazový súbor a použiť ho ako fotorámik. Typy užívateľských fotorámikov
Užívateľský fotorámik: Chroma kľúčAk chcete svoje animované súbory ozvláštniť, použite chroma kľúč, aby boli jedinečné a výrazné. (Ak majú vaše súbory neobvyklé tvary, nie obyčajný štvorec, musíte ich uložiť vo formáte GIF alebo WebP, aby sa zachovali ich tvary.) Ak chcete použiť efekt chroma kľúča, spriehľadnite časť fotorámika (nastavením hodnoty alfa na nulu), kde sa má zobraziť animovaný súbor, a nepotrebnú časť nahraďte farbou chroma kľúča. Predvolená farba chroma kľúča je purpurová (R:255, G:0, B:255), ale môžete ju zmeniť na požadovanú farbu. Vyberte farbu z palety farieb alebo vyberte farbu priamo z okna ukážky. Ukážkové videáFotorámik - Film 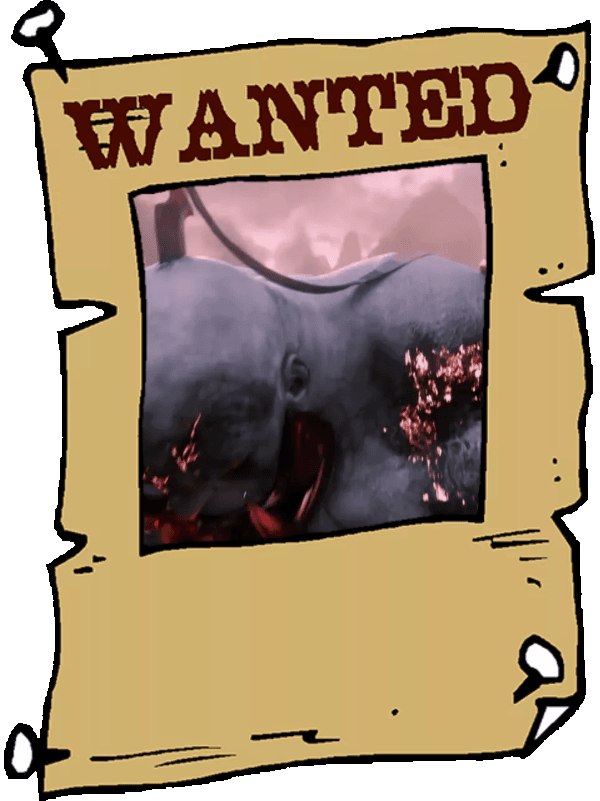
Fotorámik - Plagát 
Fotorámik - Disk |

